考生摄像头无法使用的原因¶
在使用优考试的防作弊功能时,诸如人脸识别、摄像头监考和智能防作弊功能,都需要考生启用摄像头来达到监考的效果。
但有的用户反馈,在同一场考试中,有些考生可以打开摄像头,有些考生电脑的摄像头却无法访问或没有反应,这是为什么呢?下面将列出两种考生摄像头无法使用的情况,分析其原因并提供解决办法。

第一种情况:提示“没有摄像头或者被拒绝访问,请插入摄像头且允许访问”¶
原因及解决办法¶
原因:
①电脑上没有插入摄像头;
②没有允许浏览器访问摄像头;
③可能存在摄像头被杀毒软件禁止的情况。
解决办法:
1)请先检查摄像头是否可以正常使用(比如摄像头有没有插入主机USB接口,且有没有插紧),Windows系统下可以在开始菜单搜索相机,打开相机检查摄像头是否能正常使用。
2)插入的摄像头被杀毒软件禁止了,检查电脑是否开启了杀毒软件,是的话将其关闭,再重新进入考试。
3)浏览器没有允许摄像头访问,在所使用浏览器的摄像头设置功能所在位置,设置允许访问即可(具体如何操作请参考以下教程,区分【在线考试系统】与【局域网考试系统】进行)。
浏览器如何设置允许访问摄像头?¶
(1)在线考试系统如何允许访问摄像头?¶
首先检查摄像头设备是否正常,可以调用系统的相机看看是否正常,然后把相机关掉;确认设备正常后,如下图所示,点击摄像头图标,查看是否允许我们的网站访问摄像头,允许后,刷新一下界面即可进入考试;

如果已经允许了,还是不行,考虑是否被其他应用占用了摄像头,或者有别的页面在使用着摄像头。系统只允许一个应用访问摄像头,请把其他占用摄像头的应用或者页面关掉,再刷新界面。如果摄像头窗口显示纯黑色, 先确认摄像头是否被遮挡; 如果没有, 则是摄像头被其他应用所占用, 请关闭当前所打开的其他程序或软件。
(2)局域网考试系统如何允许访问摄像头?¶
注意事项:在http访问的情况下, 只能在IE 11使用摄像头;在https访问的情况下,请使用谷歌、火狐等主流浏览器。但是在霸屏模式下,不管使用http还是https访问,也不管使用的是哪个浏览器,都能使用摄像头。
第一步:首先点进IE浏览器的【设置】->【安全】-> 【ActiveX筛选】,确认取消勾选ActiveX;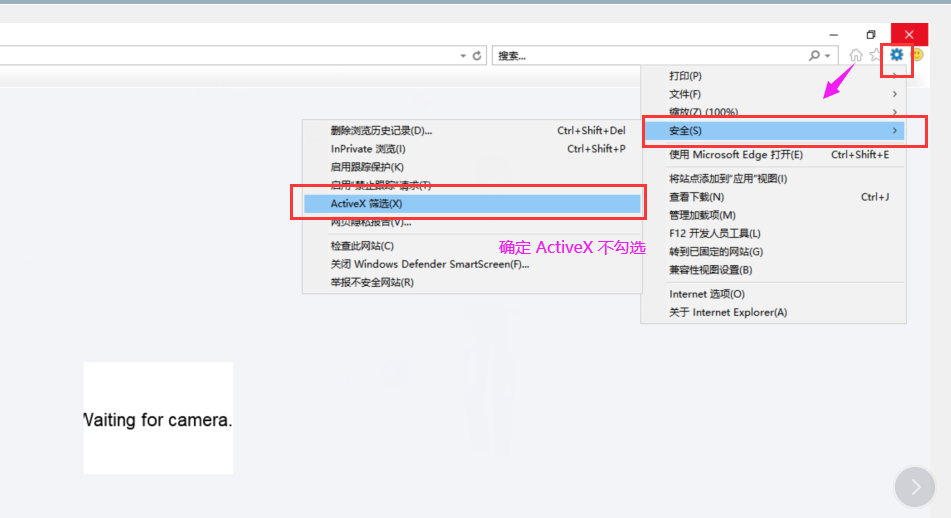
如果出现以下界面请按步骤处理,在白色的[Waiting for Camera]模块鼠标点击右键,选择【全局设置】;
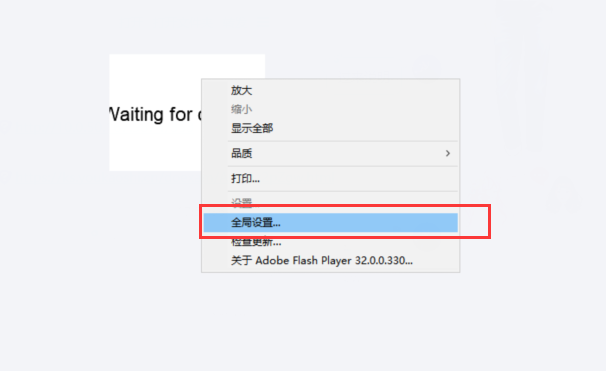
第二步:在弹出的对话框中选择允许;
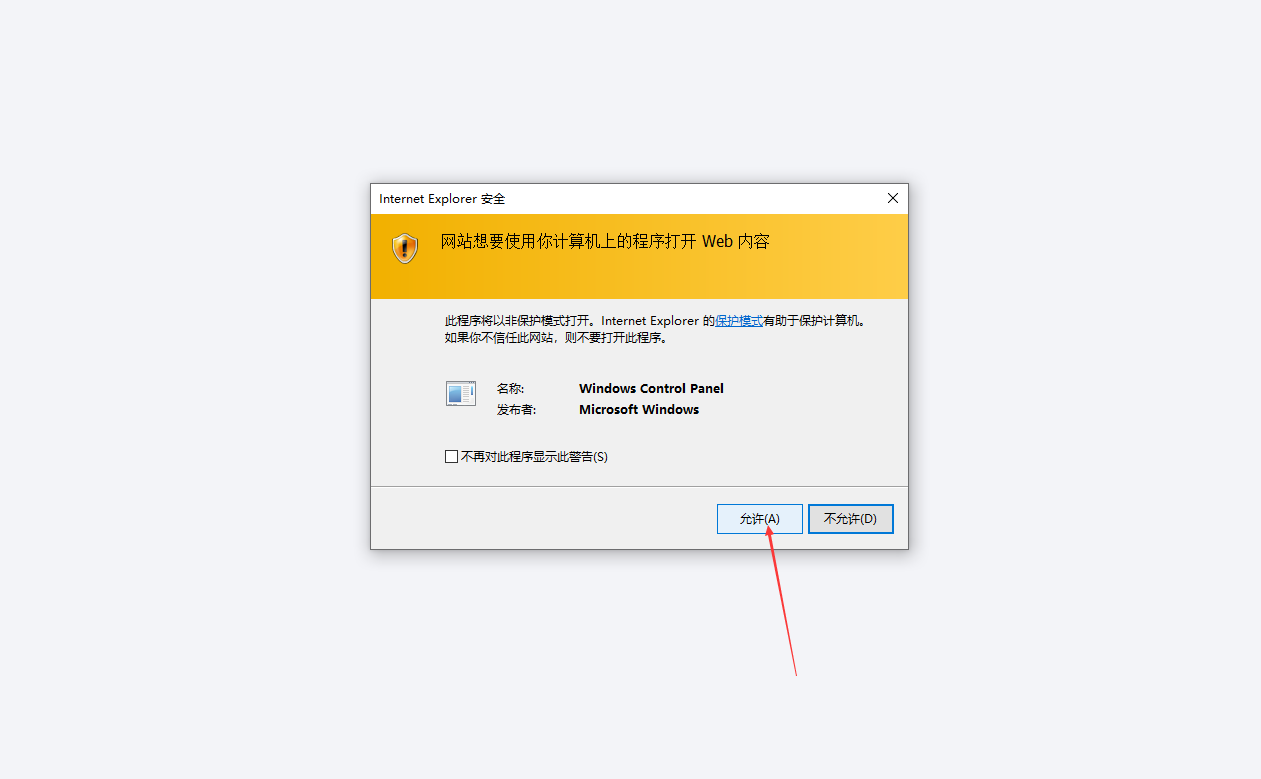
来到以下界面后:
首先确定选择【允许站点在此计算机上保存信息】;
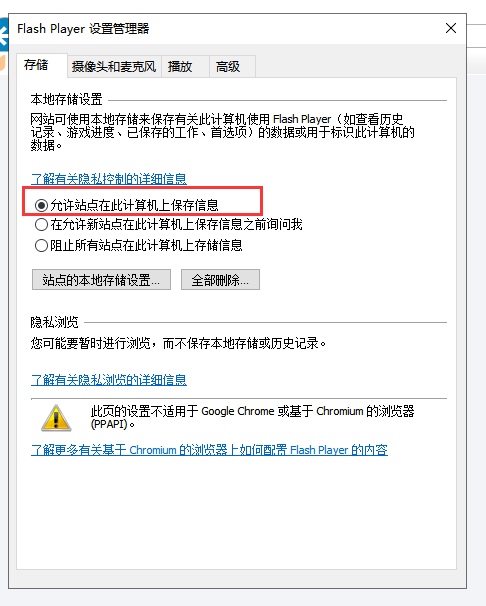
然后切换至-摄像头和麦克风,在摄像头和麦克风设置,确定选择【当站点要使用摄像头或麦克风时询问我】,点击进入【站点的摄像头与麦克风设置】;
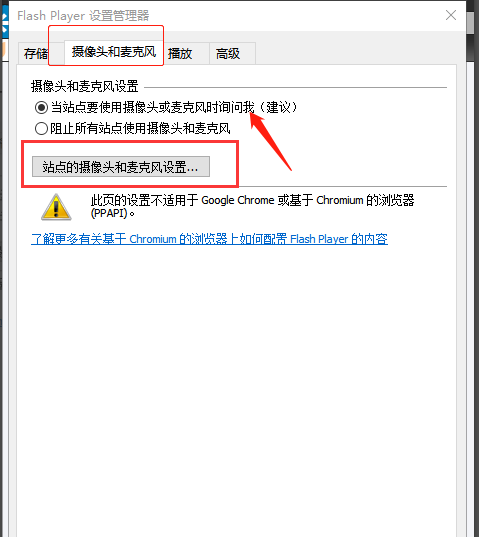
来到以下界面,把站点的两个设置(HTTPS、其他)都设置成为允许;
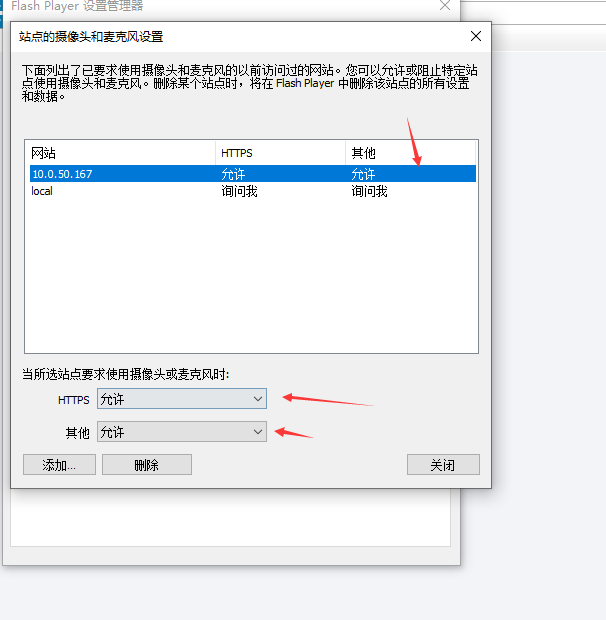
完成以上设置后,点击关闭弹框,刷新界面即可考试!
第二种情况:考生接入了摄像头,但考试时依然没有反应¶
原因及解决办法¶
原因:
①可能是打开试卷链接所使用的浏览器没有允许摄像头访问;
②摄像头已被其他应用占用(比如是不是开了钉钉会议、腾讯会议等)。
解决办法:
已插入摄像头无法使用,检查是否被其他应用占用了摄像头,或者别的页面在使用着摄像头,系统只允许一个应用访问摄像头,请把其他占用摄像头的应用或者页面关掉,再刷新界面;如果是浏览器没有允许访问摄像头,按照上面的教程设置当前使用的浏览器允许摄像头访问即可。
以上就是优考试系统开启防作弊后考生端出现摄像头无法访问问题的原因及其解决办法,出现此种问题时,首先区分是何种原因导致的,再按照我们给出的方法解决问题即可。如仍有使用上的问题,请及时咨询我们的客服获取帮助!











